Inhaltsverzeichnis
Erste Schritte
 Bitte beachte die Konventionen dieser Dokumentation und die zusätzlichen Abkürzungen und Bezeichnungen:
Bitte beachte die Konventionen dieser Dokumentation und die zusätzlichen Abkürzungen und Bezeichnungen:
- Basisverzeichnis ist das Verzeichnis des Terminals nach dem Start
- Installationsverzeichnis ist das Verzeichnis der Arduino-App
 Grundkenntnisse im Umgang mit einem Computer.
Grundkenntnisse im Umgang mit einem Computer.
 Ein Computer und ein USB-Kabel. Außerdem folgende Teile, die in dem tolaris.de | Bausatz Arduino 1 enthalten sind:
Ein Computer und ein USB-Kabel. Außerdem folgende Teile, die in dem tolaris.de | Bausatz Arduino 1 enthalten sind:
- Abstandssensor (Ultraschallsensor)
- Arduino Uno
- Drahtbrücken
- LEDs
- LED-Stick
- Messgerät
- Steckbrett
- Taster
- Widerstände
 Einstieg in die Programmierung von Arduino.
Einstieg in die Programmierung von Arduino.
 Anfänger von 10-100.
Anfänger von 10-100.
Testsystem
- Computer: x86 64 Bit
- Betriebssystem: Linux Mint 20.3 Una - Mate (kurz Mint)
- Browser: Opera 85.0 / Firefox 99
- Nutzer: tolaris
 tolaris ist der Name des in dieser Dokumentation verwendeten Nutzers, den du durch deinen Nutzernamen ersetzen musst.
tolaris ist der Name des in dieser Dokumentation verwendeten Nutzers, den du durch deinen Nutzernamen ersetzen musst.
Wer sich noch nie mit Mikrocontrollern beschäftigt hat, verspürt vermutlich eine Hemmschwelle, den Anfang zu wagen. Programmieren gilt vielen als ein Buch mit sieben Siegeln. Zu Unrecht: Programmieren ist (nur) eine formale Logik, die in diesem Fall eher einfach ist. Ein Vergleich? Gitarre spielen zu lernen ist (für mich) schwieriger.
Diese Dokumentation richtet sich an Anfänger, die neugierig sind und Spaß daran haben, etwas Neues zu probieren. Mit den Eigenbauprojekten von tolaris gelingt der spielerische Einstieg. Das Ziel ist der kreative Umgang mit der Technik. Als Mikrocontroller kommt hier der Arduino Uno zum Einsatz. Der Uno ist ein Mitglied einer Baureihe mit unterschiedlichen Ausführungen. Wer den Umgang mit dem Uno erlernt hat, kann auch mit den anderen Arduinos umgehen: die Programmiersprache ist die gleiche. Programme für Arduinos werden Sketches genannt.
Wer Programmieren erlernt hat, findet sich auch in einer anderen Hardware (z. B dem Raspberry) und einer anderen Programmiersprache leichter zurecht.
Ziel dieses bes.t-Projektes Arduino Uno 1 ist nicht der Einsatz möglichst vieler Sensoren und anderer elektronischer Bauelemente, sondern der Einstieg in die Programmierung und in die Elektronik. Wer Spaß an der Elektronik hat, wird weiter machen. Wer nicht weiter machen will oder kann, erhält mit diesem Bausatz trotzdem eine dauerhaft bleibende und überall einsetzbare Anwendung in Form des LED-Sticks als Leuchte mit einem Näherungssensor als Schalter.
 Alle Schaltungen funktionieren mit dem Steckbrett und den Steckverbindungen ohne Löten.
Alle Schaltungen funktionieren mit dem Steckbrett und den Steckverbindungen ohne Löten.
Die Reihenfolge der Beispiele in diesem bes.t-Projekt ist kein Zufall: als Anfänger solltest du dem roten Faden folgen, also die Reihenfolge einhalten. Grundsätzliche Handhabungen sind nur einmal erklärt.
Auf dem Computer muss ein Programm laufen, das die Verbindung zwischen dem Computer und dem Mikrocontroller herstellt. Dieses Programm ist eine Entwicklungsumgebung, Arduino-IDE genannt. Zur IDE gehört ein Editor, eine einfache Textverarbeitung, die das Programm – Sketch genannt – für den Mikrocontroller anzeigt.
Anders ausgedrückt ist die ↷ IDE ein Programm auf dem Computer, das zur Erstellung von Programmen für den Mikrocontroller dient.
 Wenn du die IDE nicht installieren willst, kannst du den Webeditor nutzen, der unter https://create.arduino.cc/ zur Verfügung steht und ebenfalls lokal installiert wird. Die Nutzung setzt einen Zugang voraus. In dieser Dokumentation wird die IDE benutzt.
Wenn du die IDE nicht installieren willst, kannst du den Webeditor nutzen, der unter https://create.arduino.cc/ zur Verfügung steht und ebenfalls lokal installiert wird. Die Nutzung setzt einen Zugang voraus. In dieser Dokumentation wird die IDE benutzt.
 Wenn du die IDE bereits installiert hast, lies bitte trotzdem den folgenden Abschnitt, weil dort die Nutzung des Verzeichnisses für Arduino-Programme dokumentiert ist.
Wenn du die IDE bereits installiert hast, lies bitte trotzdem den folgenden Abschnitt, weil dort die Nutzung des Verzeichnisses für Arduino-Programme dokumentiert ist.
Installation der IDE unter Mint/Ubuntu
Für Linux, Windows und den Mac steht die IDE unter der Adresse arduino.cc | Download bereit. Hier ist die Installation für Mint beschrieben.
 Die Installation ist über die Paketquellen von Ubuntu möglich, wegen der veralteten Version aber nicht zu empfehlen.
Die Installation ist über die Paketquellen von Ubuntu möglich, wegen der veralteten Version aber nicht zu empfehlen.
 Lade die IDE (Februar 2022: arduino-1.8.19-linuxXX.tar.xz) auf deinen Computer.
Lade die IDE (Februar 2022: arduino-1.8.19-linuxXX.tar.xz) auf deinen Computer.

XX steht für 32 oder 64 Bit. Wähle die Variante, die deinem Computer entspricht. In dieser Dokumentation kommt die arduino-1.8.19-linux64.tar.xz zum Einsatz.
 Entpacke die Datei in dem gewünschten Verzeichnis – in dieser Dokumentation Apps.
Entpacke die Datei in dem gewünschten Verzeichnis – in dieser Dokumentation Apps.
 Apps liegt in dem (persönlichen Ordner genannten) Verzeichnis, bei mir tolaris genannt. Diesen Namen musst du durch den Namen deines persönlichen Ordners ersetzen.
Apps liegt in dem (persönlichen Ordner genannten) Verzeichnis, bei mir tolaris genannt. Diesen Namen musst du durch den Namen deines persönlichen Ordners ersetzen.
 Apps enthält ein Verzeichnis arduino-1.8.19.
Apps enthält ein Verzeichnis arduino-1.8.19.
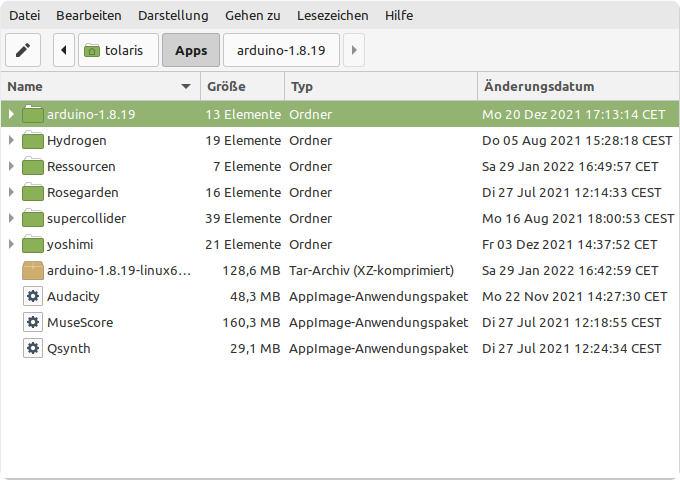
🖳A.1 Das Installationsverzeichnis arduino-1.8.19
 Lösche die Datei arduino-1.8.19-linux64.tar.xz.
Lösche die Datei arduino-1.8.19-linux64.tar.xz.
 Starte die Datei install.sh in arduino-1.8.19.
Starte die Datei install.sh in arduino-1.8.19.
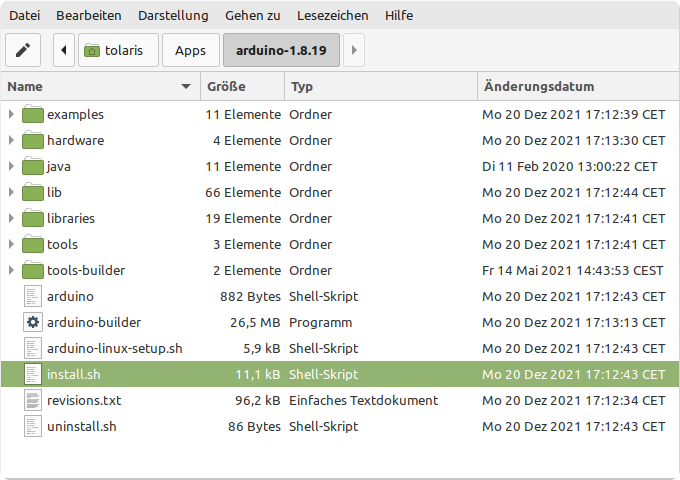
🖳A.2 Die Installationsdatei.
 Der Dateimanager muss so eingestellt sein, dass er Textdateien ausführt (und nicht anzeigt). Die Einstellung erfolgt unter Mint in Bearbeiten > Einstellungen > Verhalten.
Der Dateimanager muss so eingestellt sein, dass er Textdateien ausführt (und nicht anzeigt). Die Einstellung erfolgt unter Mint in Bearbeiten > Einstellungen > Verhalten.
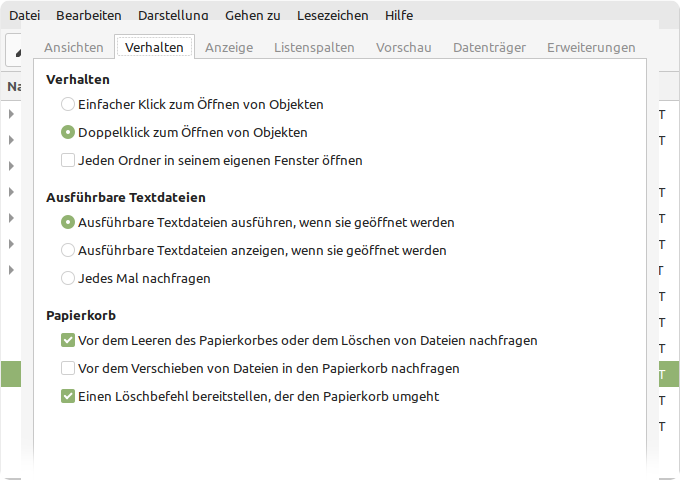
🖳A.3 Die Einstellungen unter Mint.
 Die Installation erzeugt ein Symbol auf dem Desktop und einen Menüeintrag.
Die Installation erzeugt ein Symbol auf dem Desktop und einen Menüeintrag.
 Starte die IDE.
Starte die IDE.
 Die IDE erzeugt ein Verzeichnis Arduino in tolaris für die Sketches. Die IDE ist bereit und zeigt einen leeren ↷ Sketch mit dem Tagesdatum wie in 🖳A.4.
Die IDE erzeugt ein Verzeichnis Arduino in tolaris für die Sketches. Die IDE ist bereit und zeigt einen leeren ↷ Sketch mit dem Tagesdatum wie in 🖳A.4.
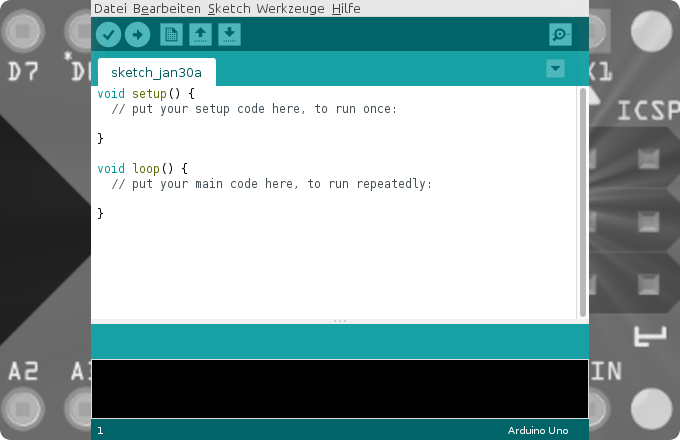
🖳A.4 Die Entwicklungsumgebung (IDE) für Arduino mit der Voreinstellung für den Arduino Uno.
 Aus Gründen der Übersichtlichkeit wird in dieser Dokumentation das Verzeichnis Arduino in sketchbook umbenannt und in das Verzeichnis Apps verschoben. Anschließend erfolgt die Anmeldung in der IDE.
Aus Gründen der Übersichtlichkeit wird in dieser Dokumentation das Verzeichnis Arduino in sketchbook umbenannt und in das Verzeichnis Apps verschoben. Anschließend erfolgt die Anmeldung in der IDE.
 Nenne das Verzeichnis Arduino in sketchbook um.
Nenne das Verzeichnis Arduino in sketchbook um.
 Verschiebe das Verzeichnis sketchbook in Apps.
Verschiebe das Verzeichnis sketchbook in Apps.
 Datei > Voreinstellungen > Einstellungen > Durchsuchen.
Datei > Voreinstellungen > Einstellungen > Durchsuchen.
 Navigiere zu dem Verzeichnis sketchbook.
Navigiere zu dem Verzeichnis sketchbook.
 Der Eintrag in Sketchbook-Speicherort lautet jetzt /home/tolaris/Apps/sketchbook.
Der Eintrag in Sketchbook-Speicherort lautet jetzt /home/tolaris/Apps/sketchbook.
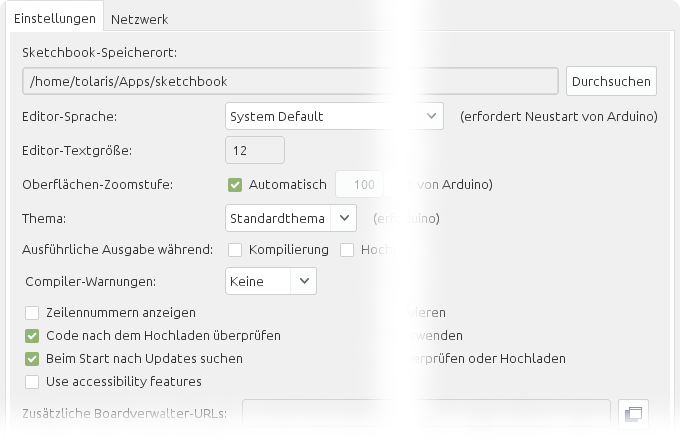
🖳A.5 Pfadangabe zum Verzeichnis mit den Sketches.
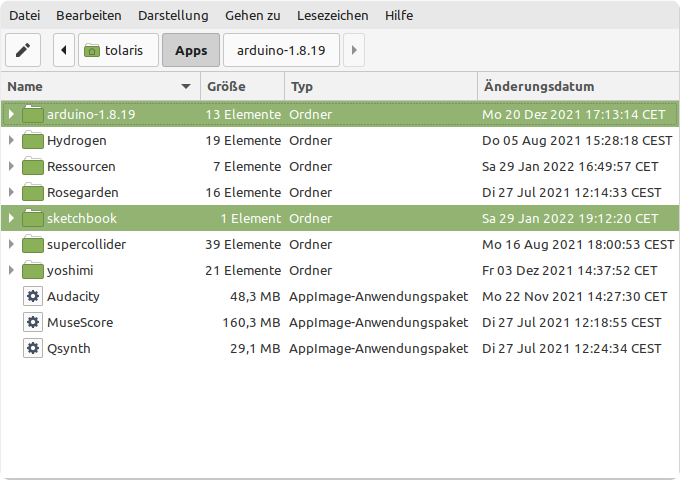
🖳A.6 Apps enthält die Verzeichnisse für die Sketches und die IDE.