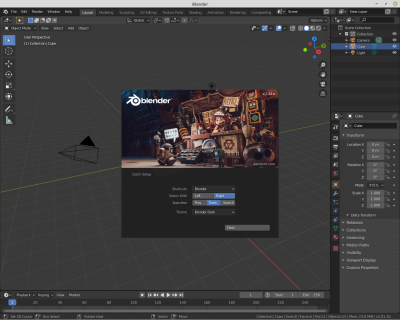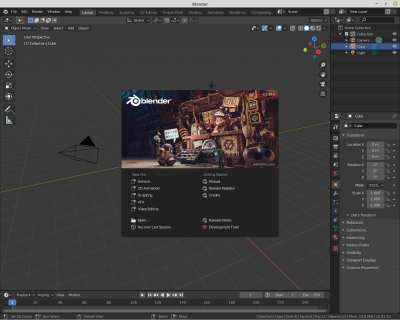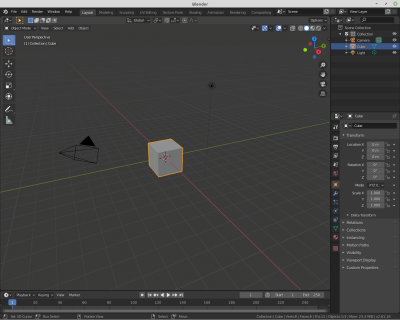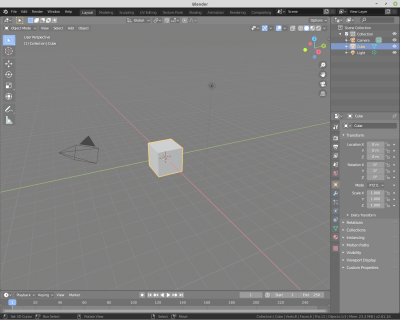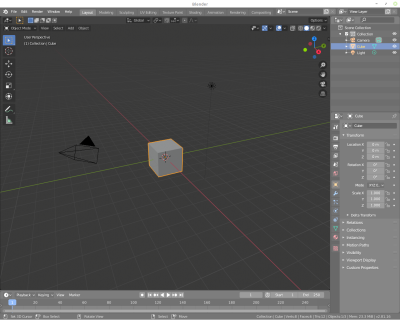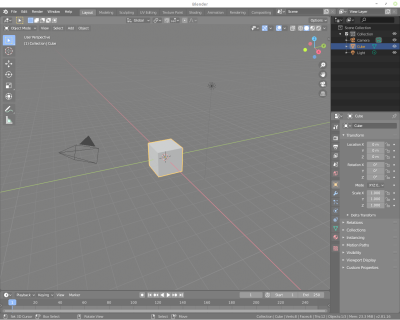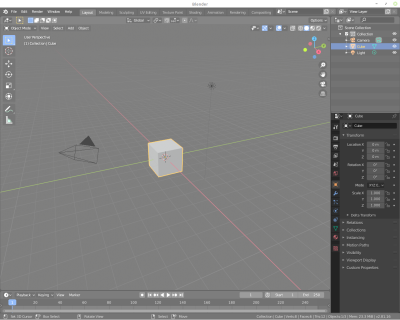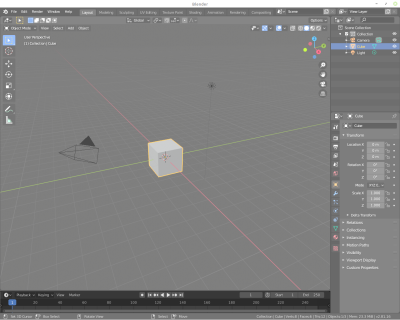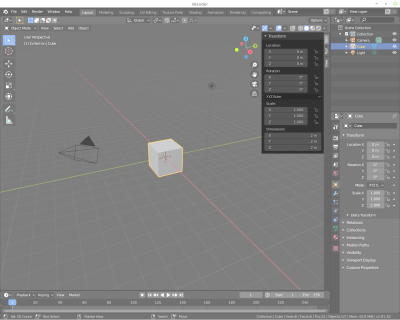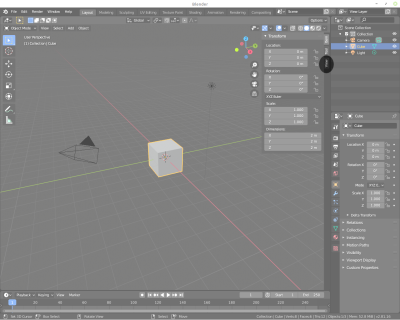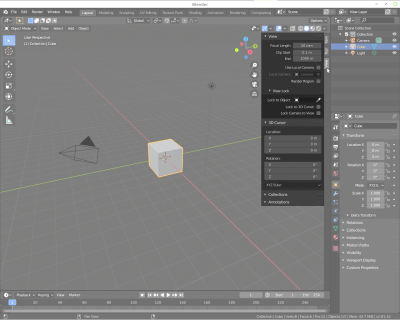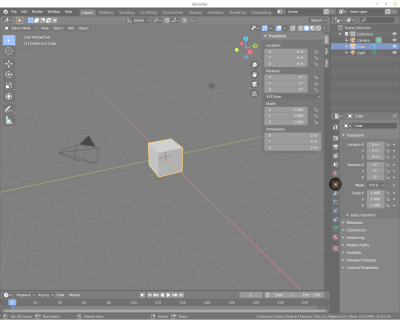Erster Start
 Bitte beachte die Konventionen dieser Dokumentation.
Bitte beachte die Konventionen dieser Dokumentation.
 Grundkenntnisse im Umgang mit einem Computer.
Grundkenntnisse im Umgang mit einem Computer.
 Ein Computer, eine Maus mit drei Tasten und das kostenlose Programm Blender.
Ein Computer, eine Maus mit drei Tasten und das kostenlose Programm Blender.
 Einfache 3D-Objekte entwerfen.
Einfache 3D-Objekte entwerfen.
 Anfänger von 10-100.
Anfänger von 10-100.
Blender ist ein Programm zur Visualisierung und Animation von 3D-Objekten. Blender ist kein CAD-Programm, trotzdem eignet es sich zur Konstruktion von beliebigen Objekten. tolaris verwendet Blender zur Darstellung diverser bes.t-Projekte. Diese Dokumentation zeigt in und mit den einzelnen Projekten jeweils einen Teil der sehr umfangreichen Möglichkeiten, die Blender bietet.
Abkürzungen
- [lM] = Klick (klicken + lösen) auf die linke Maustaste
- [rM] = Klick (klicken + lösen) auf die rechte Maustaste
mM= Klick (klicken + lösen) auf die mittlere MaustasteMr↓= Mausrad runter rollen (zum Nutzer hin)Mr↑= Mausrad hoch rollen (vom Nutzer weg)Mb= Maus bewegen- [lM] +
Mb= Klick (klicken + halten + ziehen ) mit der linken Maustaste - [rM] +
Mb= Klick (klicken + halten + ziehen ) mit der rechten Maustaste
- Ħ = Area
- Ħ3D: Area 3D View
- ĦTl = Area Timeline
- ĦOl = Area Outliner
- ĦP = Area Properties
Nach dem Start zeigt Blender den Splash Screen genannten Startbildschirm mit einer Grafik, der Versionsnummer und einigen Einstellungen zur Bedienung.
BR1a: Die Oberfläche von 2.81 nach dem erstmaligen Programmstart.
Nur beim ersten Programmstart zeigt Blender den Quick Setup im Splash Screen.
 Klicke auf Select With: Right.
Klicke auf Select With: Right.
 Klicke auf Spacebar: Tools.
Klicke auf Spacebar: Tools.
 Diese Einstellungen sind die Grundlage dieser Dokumentation. Edit > Preferences > Keymap erlaubt die Korrektur.
Diese Einstellungen sind die Grundlage dieser Dokumentation. Edit > Preferences > Keymap erlaubt die Korrektur.
 Klicke auf Next.
Klicke auf Next.
 Blender wechselt den Splash Screen mit einer Auswahl, z. B. für den Projektstart etc. wie in ❑BR1b.
Blender wechselt den Splash Screen mit einer Auswahl, z. B. für den Projektstart etc. wie in ❑BR1b.
BR1b: Die Oberfläche von 2.81 ab dem zweiten Programmstart.
 [lM] im Fenster von Blender.
[lM] im Fenster von Blender.
 Blender versteckt den Splash Screen aus und zeigt die Oberfläche wie in ❑BR2a.
Blender versteckt den Splash Screen aus und zeigt die Oberfläche wie in ❑BR2a.
Blender > Splash Screen blendet den Splash Screen wieder ein.
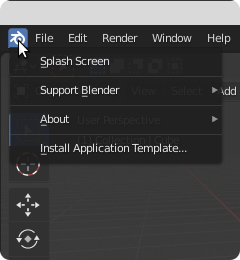
BR1c: Das Blender-Menü.
BR2a: Ohne den Splash Screen zeigt Blender einen Kubus.
Ein neues Projekt beginnt mit einem Kubus.
Die Oberfläche besteht aus der Kopfleiste am oberen und der Statusleiste am unteren Rand, dazwischen liegen die Areas wie in ❑BR2b. Eine Area dient der Objektdarstellung und/oder zeigt einen Editor an. Je nach Area stehen mehrere Editoren zur Auswahl.
BR2b: Die Kopfleiste oben, die Areas darunter und die Statusleiste unten.
Das neue Projekt erscheint in dem Layout genannten Bearbeitungsmodus. Ein Bearbeitungsmodus erlaubt eine spezifische Editierung und Darstellung der Objekte in den Areas. Layout ist in der Kopfleiste aktiviert. Die anderen Bearbeitungsmodi sind in der Kopfleiste neben Layout angeordnet wie in ❑BR2c.

BR2c: Die Kopfleiste mit dem aktivierten Layout.
Der Bearbeitungsmodus Layout hat 4 Areas:
- Ħ3D in ❑BR2d
- ĦOl in ❑BR2e
- ĦP in ❑BR2f
- ĦTl in ❑BR2g
Ħ3D dient zur Erstellung und Darstellung frei formbarer Objekte und beinhaltet bei jedem Start einen Kubus als Basisobjekt, den Objektmittelpunkt und einem Kreis im Koordinatenursprung auf der Position:
- X = 0
- Y = 0
- Z = 0
X,Y und Z sind die Objektkoordinaten im dreidimensionalen Raum, die ĦP zeigt. Der Kreis ist die Position des 3D-Cursors auf identischer Position.
Der Kubus kann editiert werden, wenn er als Objekt für den eigenen Entwurf taugt. Andernfalls wird er gelöscht und durch ein eigenes Objekt ersetzt.
 Der 3D-Cursor und der Mauszeiger (Cursor genannt) sind nicht identisch.
Der 3D-Cursor und der Mauszeiger (Cursor genannt) sind nicht identisch.
BR2d: Ħ3D.
BR2e: ĦOl zeigt alle Elemente einer 3D-Szene hierarchisch geordnet.
BR2f: ĦP verwaltet Obekteigenschaften.
BR2g: ĦTl dient zur zeitlichen Steuerung der einzelnen Bilder einer Animation.
Hierarchie
Die Oberfläche ist unterteilt in die:
- Kopfleiste oben
- Areas
- Statusleiste unten
Jede Area enthält einen (austauschbaren) Editor. Jeder Editor ist in Regionen unterteilt, die noch mal in Regionen unterteilt sein können. Regionen sind:
- das Hauptfenster
- die Menüleiste
- eine oder mehrere Regionen mit einer Auswahl von Werkzeugen, Einstellungen oder Kommandos
Ħ3D zeigt beim Start den Kubus ohne eingeblenden Editor. Die anderen Areas zeigen jeweils einen Editor.
Die Bearbeitungsmodi wie in ❑BR2c stehen außerhalb der Hierarchie.
Koordinaten
ĦP zeigt die Objektkoordinaten, jedoch nicht die Koordinaten des 3D-Cursors. Beide Koordinaten sind in einem Editor von Ħ3D enthalten.
 Ħ3D > [N]
Ħ3D > [N]
 Ħ3D > [N] bedeutet hier und jetzt: Positioniere den Mauszeiger über Ħ3D und drücke [N].
Ħ3D > [N] bedeutet hier und jetzt: Positioniere den Mauszeiger über Ħ3D und drücke [N].
 Ħ3D zeigt am rechten Rand der Area einen Editor mit den Objektkoordinaten wie in ❑BR3a.
Ħ3D zeigt am rechten Rand der Area einen Editor mit den Objektkoordinaten wie in ❑BR3a.
BR3a: Objektkoordinaten.
 [lM] View.
[lM] View.
BR3b: Das Register View.
 Blender wechselt die Region und zeigt die Koordinaten für den 3D-Cursor.
Blender wechselt die Region und zeigt die Koordinaten für den 3D-Cursor.
BR4: Koordinaten des 3D-Cursors.
Befehle und Ortsangaben
Der komplette Befehl lautet für die Anzeige der 3D-Cursorkoordinaten Ħ3D > N > View > 3D-Cursor > Location und definiert eine Ortsangabe – aber nicht zwingend die Aufforderung, jeden einzelnen Schritt auszuführen. Ist der Editor bereits geöffnet, entfallen die Schritte Ħ3D > N.
Die Ortsangabe der Objektkoordinaten lautet Ħ3D > N > Item > Transform > Location. Item ist ein weiteres Register des gleichen Editors. Der Editor in ĦP > Object Properties > Transform > Location zeigt dieselben Informationen.
BR3c: Object Properties des Editors
Terminolgie
Blender ist nur in Englisch verfügbar. tolaris bezeichnet in dieser Dokumentation Menübefehle und Eigennamen in Englisch, bevorzugt im laufenden Text die deutsche Sprache.